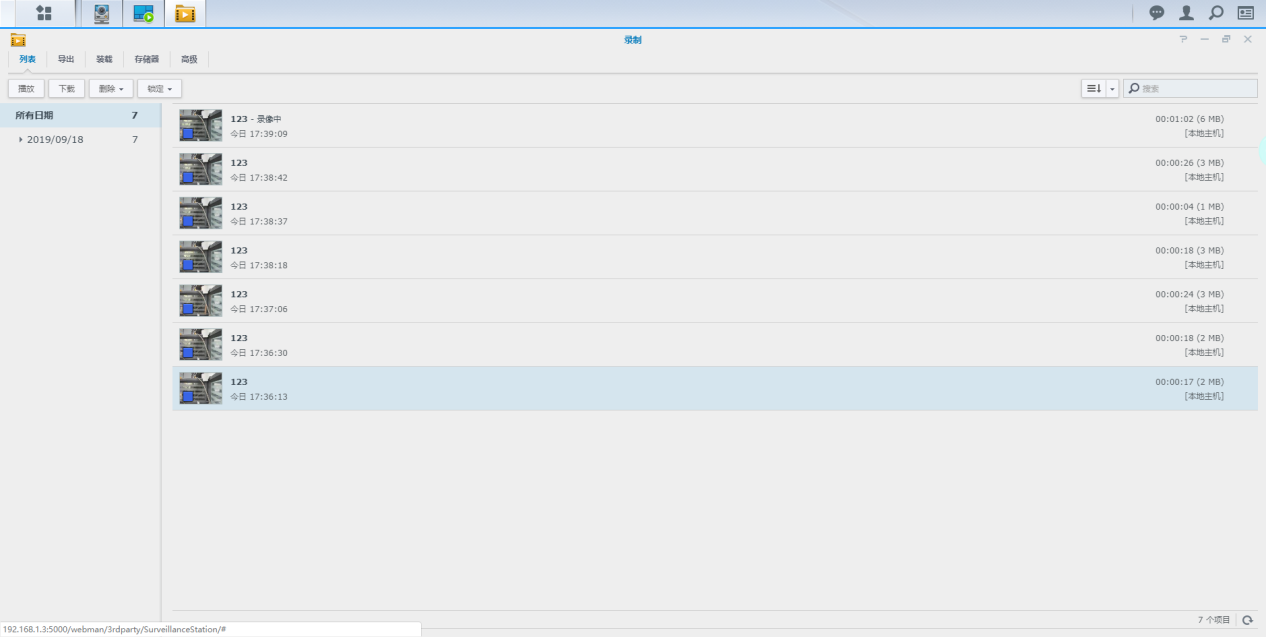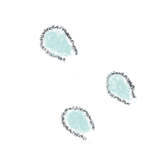简单演示如何把IPC接入群晖NAS监控服务器

1.需要将IPC接入电源并保持正常开启
(ONVIF需要启用)
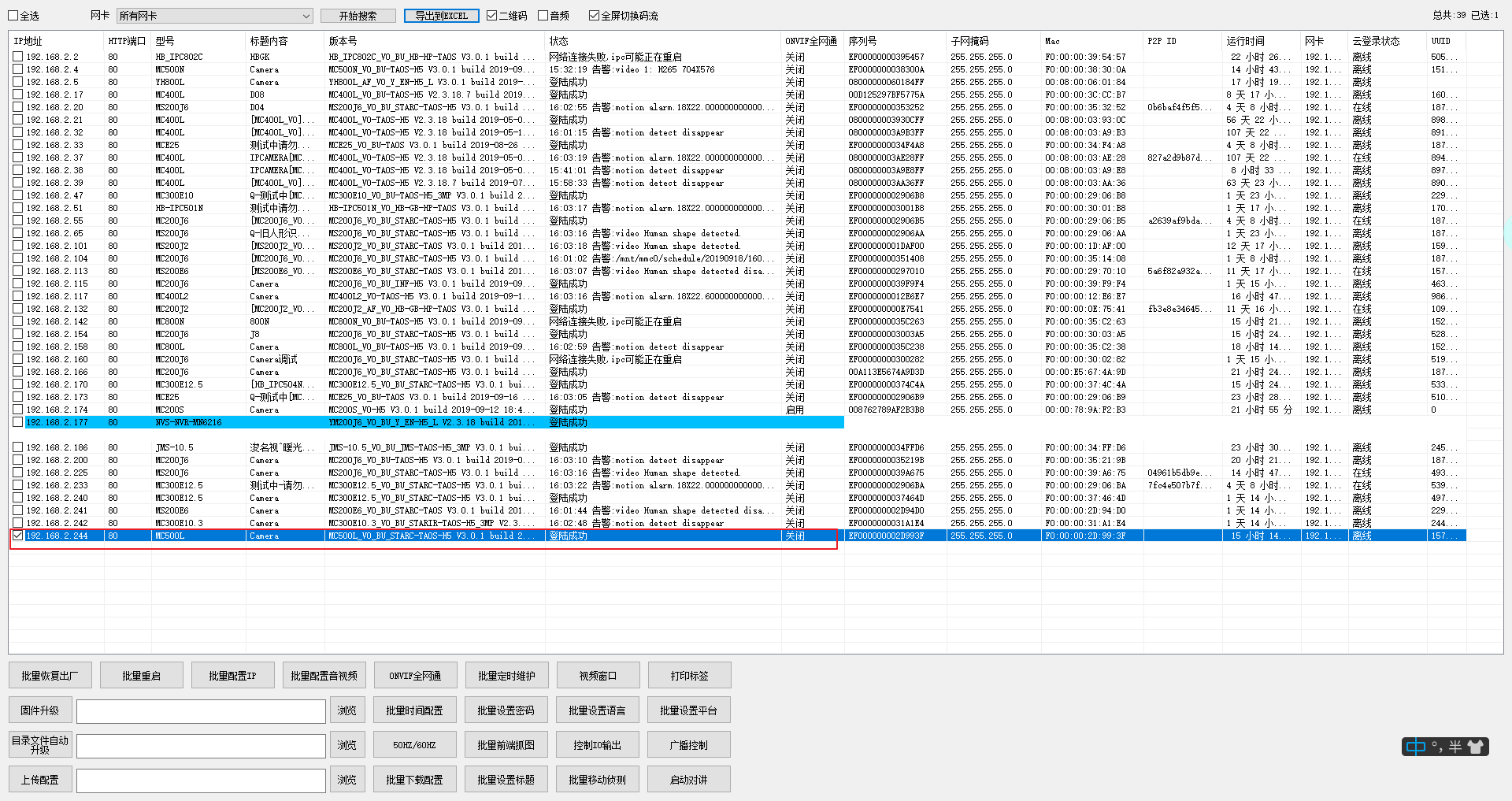
2.进入群晖操作系统
(如果您的默认套件中没有【监控】服务,可以在【套件中心】里搜索进行安装。)
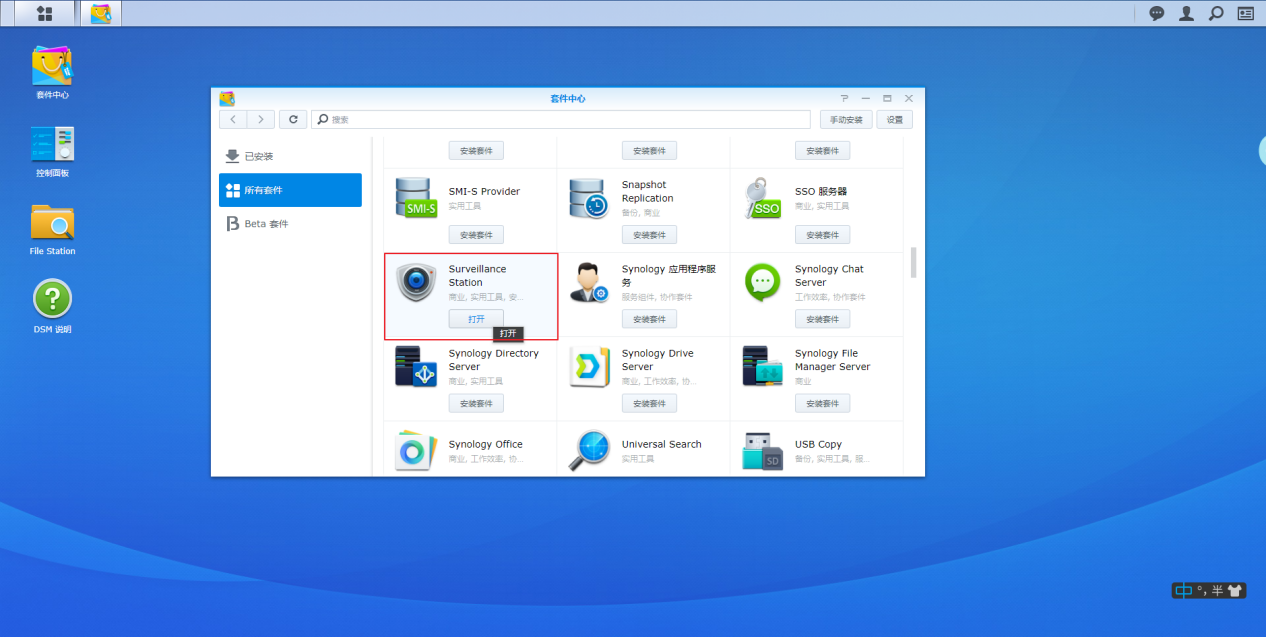
3.
安装好套件并打开之后,会进入另一个Web页面。
(主页面上会显示实时图像、时间线、网络摄像机、录制、应用程序中心、使用说明等六项主要功能,其他的细节选项点击左上角主菜单键就可以全部显示了)
进入网络摄像机选项,开始添加IPC。

4.进入到添加摄像机向导界面,选择完整设置,
(如果不记得设备IP地址,可以选择自动在局域网内识别,软件会自动搜寻您的设备)
如图所示:

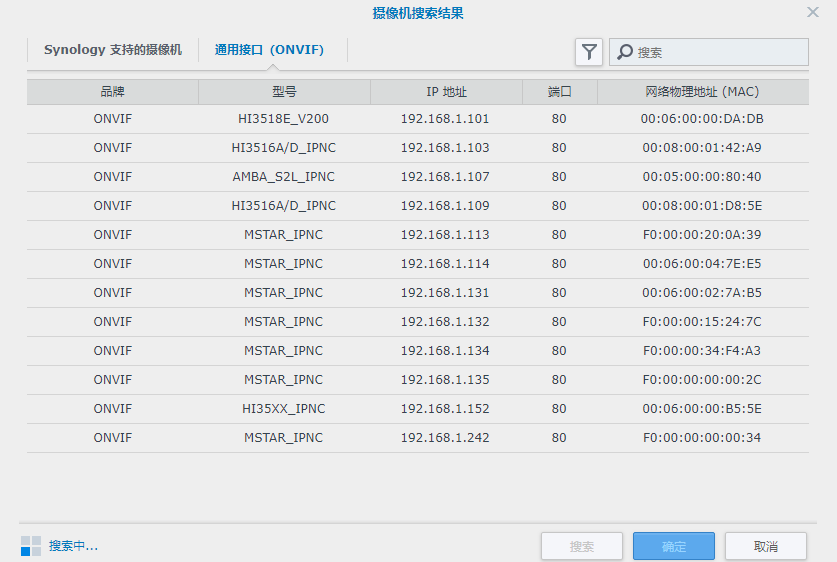
注意:ONVIF只能搜索到与群晖NAS监控服务器相同网段的IPC,其他网段的IPC只能通过手动添加。例如:我们的IPC与群晖NAS监控服务器不在同一网段,那么添加设备IP地址就需要手动进行添加。
手动添加设备IP地址
1.
根据下图过程进行添加,点击测试连接。
测试连接成功后,右侧的显示框就会显示IPC的监控画面,选择下一步。
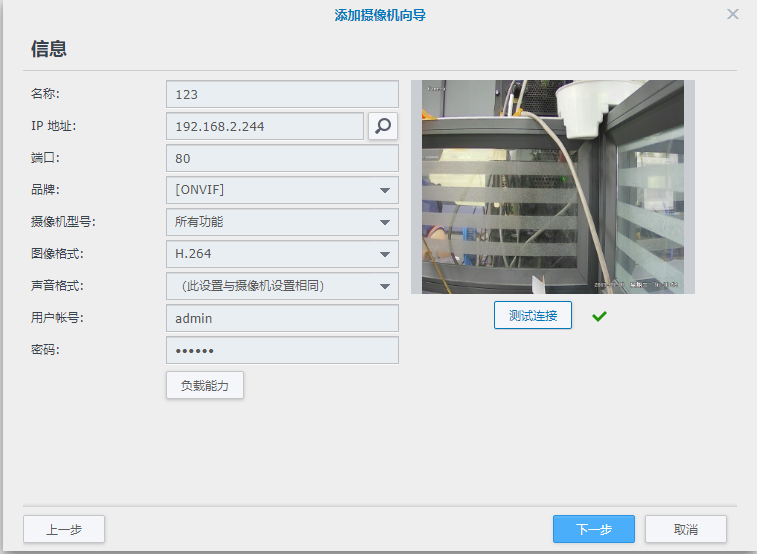
注意:名称必须填写,用户账号和密码是IPC自身的账号和密码。
2.有图像、录制、计划管理等设置选项,可以根据我们的需求来设置,比如设置视频分辨率、FPS等,录制里设置保留文件天数、保存文件的文件夹大小等。
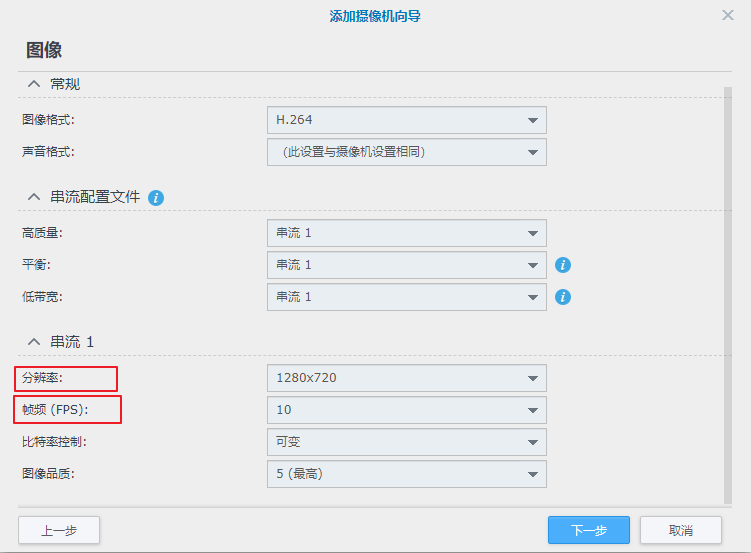
注意:群晖NAS监控服务器系统默认连接IPC帧率(FPS)只有10帧,所以需要手动更改。

4.设置完成后可以看到我们的IPC已经接入群晖NAS监控服务器中了,点击播放按钮,就可以开始预览设备。
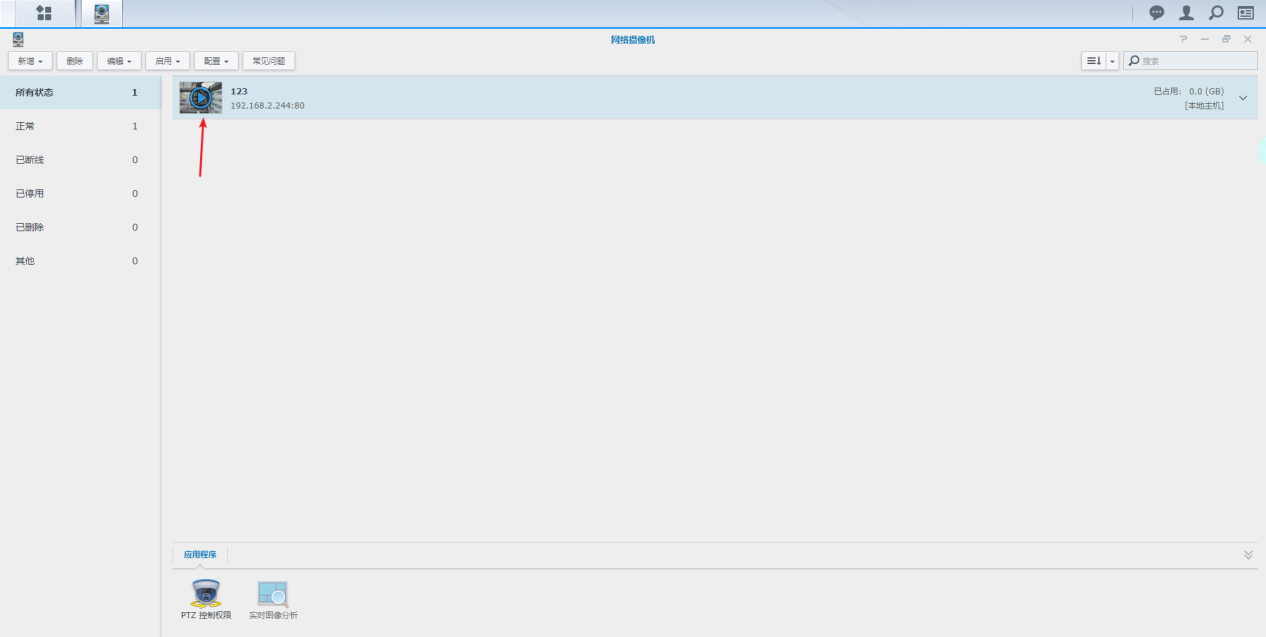
1.进入预览界面,点击左下角的抓拍按钮。
(抓拍的图片就会出现在右上角,图片支持下载到电脑本地、编辑、删除。)
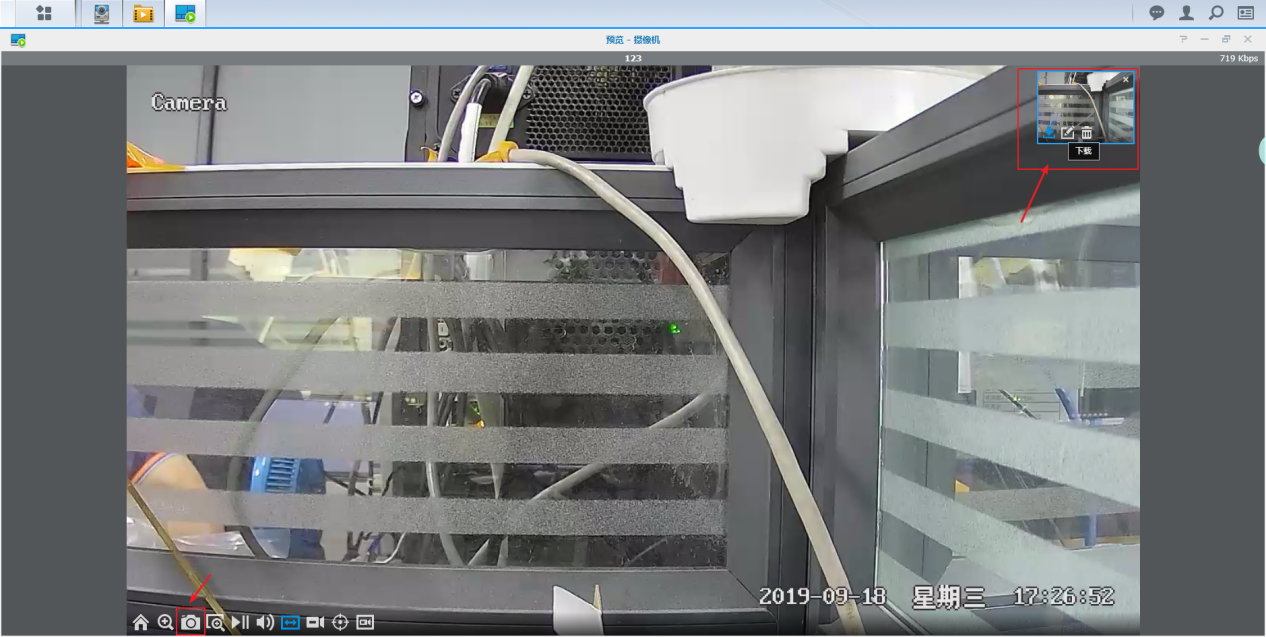
2.如果想要找到IPC抓拍过的图片存放位置。
点击左上角主菜单键,进入快照选项。
(就可以看到IPC抓拍过的图片,同样支持下载、编辑、删除)

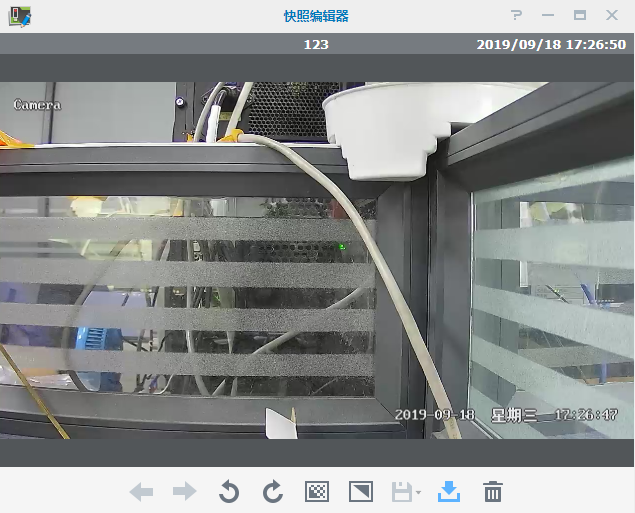
1.点击左下方录像按钮,设置录像时长,确定开始录像。
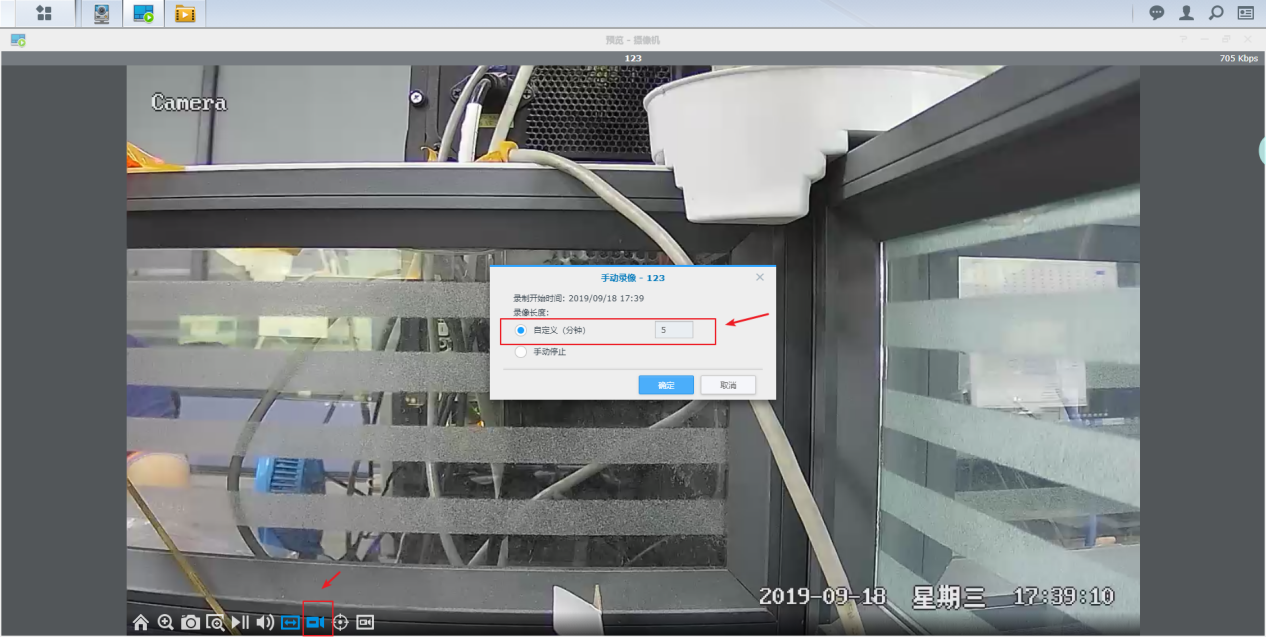
2.如果需要查看IPC录像回放和下载、删除录像。
点击左上角主菜单键,进入录制选项,就可以看到IPC的录像文件进行操作了。
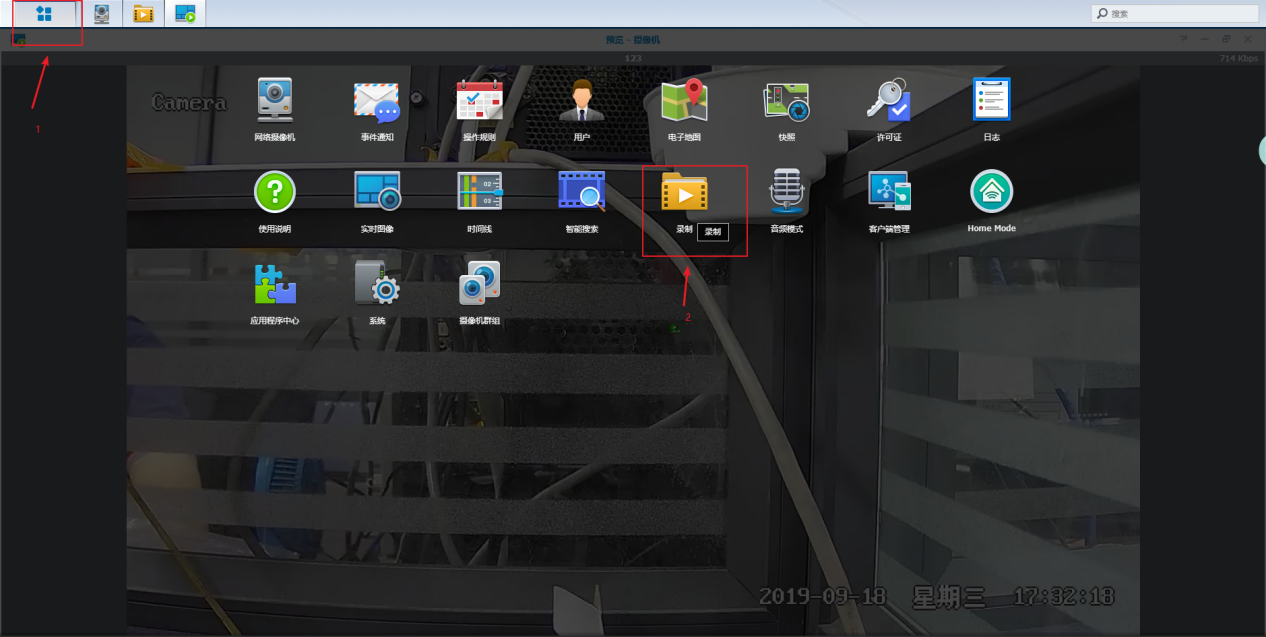
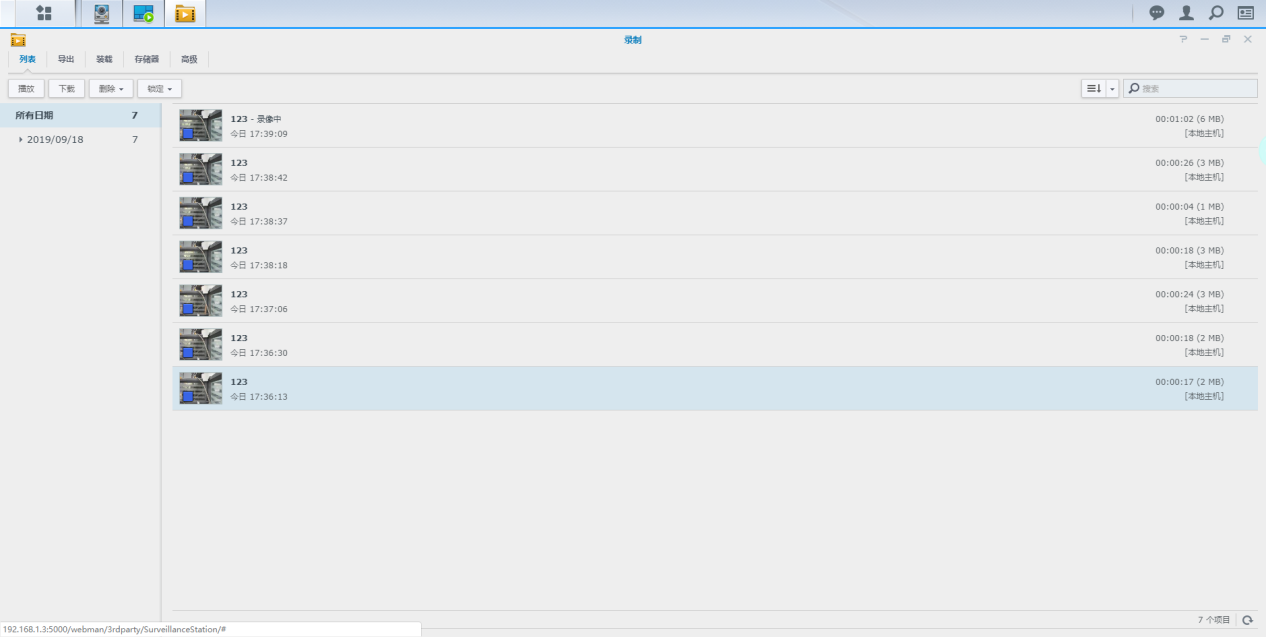
操作视频如上
更多详情请关注我们“安佳威视”公众号!
更多内容敬请期待!![]()
安 佳 威 视 音视频方案提供商 长按识别二维码关注